今回もデジタル一眼レフカメラ『PENTAX K-70』関連の話題です。
前回の記事では、K-70のWi-Fi機能について検証してみました。

カメラの画像をスマホに送る機能については、一応我慢できる速度で転送してくれました。しかし、もう一つやりたかった事はK-70のWi-Fi機能ではできませんでした。そのやりたかったこととは…
「カメラ内の画像をケーブルやカードリーダ無しでPCへ転送すること」です。
それを実現してくれるのが、今回紹介する…
無線LAN搭載SDカード『FlashAir』です。

良かったら、読んでいってくださいm(__)m
東芝 FlashAir SDHCメモリカード
無線LAN機能搭載のSDカードです。

このSDカードなら『デジカメ⇒スマホや無線内蔵PC』も『デジカメ⇒PC』も可能な様です。
買うなら最新モデルの『W-04』一択です。
Read 90MB/s、Write 70MB/sと4K動画撮影にまで対応できるスペックがあります。
詳細はメーカーHPでご確認ください。
大きく2通りの初期設定があります。どちらも対応するアプリをインストールして行います。
1.スマホでの初期設定
・Androidアプリでの初期設定
・iOSアプリでの初期設定
2.PC、MACでの初期設定
・WindowsPCでの初期設定
・MACでの初期設定
家庭内LANに接続したPCへ画像を送りたい場合はPCでの設定が必要となります。
FlashAirでできることの整理
アクセスポイントモード:親機として動作
⇒『デジカメからスマホや無線内蔵PCへ画像転送』
ステーションモード:子機として動作
⇒『デジカメからPCへ画像転送』
どちらも可能です。
方法の説明の前に、まずはFlashAirのネットワーク上での動作を整理しておきます。
アクセスポイントモード
基本的にはFlashAirは無線LANの親機になります。そこにスマホや無線LAN内蔵PCが子機として接続し、データのやり取りをすることになります。こちらのパターンの場合、スマホ上での設定のみで完結します。簡単です。
FlashAirが無線LANの親機となるので、『家庭内LANの親機(ルーター)に有線LANで接続しているPC(子機)』とのデータのやり取りは基本的にはできません。

ステーションモード
しかし、「インターネット同時接続モード」の設定をすることで、FlashAirが子機として、家庭内のルーター(親機)に接続することができます。この設定はPCやMAC上で行います。

スマホとの接続
使えないFlashAirアプリ
スマホとの接続にはFlashAirアプリで行います。
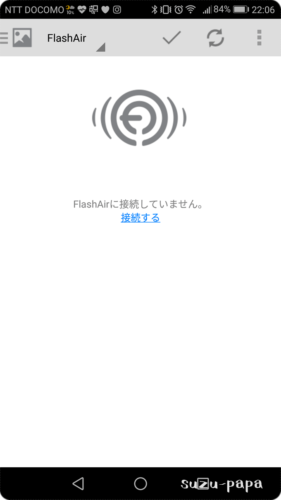
デジカメの電源を入れ、アプリを立ち上げます。
アクセスポイントモードとしての利用だけでよければ、このアプリ上の設定だけでOKです。SSIDは初期のまま、パスワードだけ変更しておきましょう。
そうすれば、すぐFlashAirと接続できると思います。

ただ、私の環境では接続が安定しませんでした。家庭内LANのWi-Fiの影響もあるのでしょうか?断続的に接続と切断を繰り返してしまいます。
はっきり言って使いものになりません。
快適なOlympus Image Share
オリンパスのImage Shareと言うアプリでもFlashAir内の画像をスマホに転送することができます。
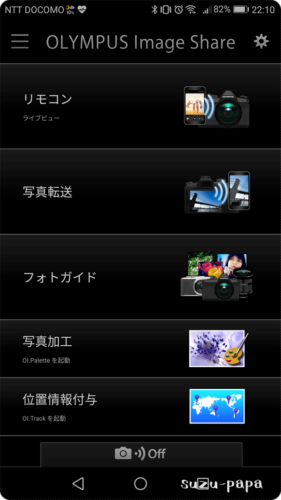
私の環境ではこちらのアプリの方が安定していました。
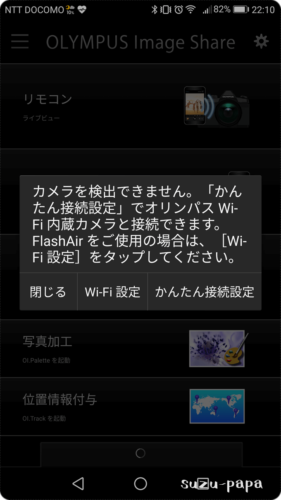
この画面でWi-Fi設定を行いFlashAirと接続します。私の環境ではWi-Fiが途切れることも滅多にありません(時々はありますが…)
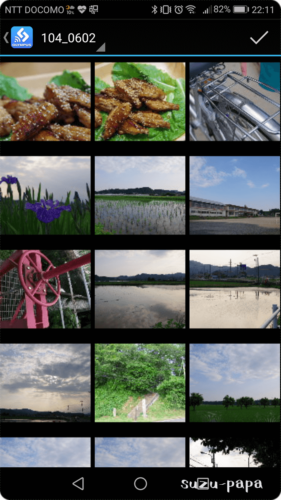
転送速度も激速です!1枚5~10秒程度で転送しています。
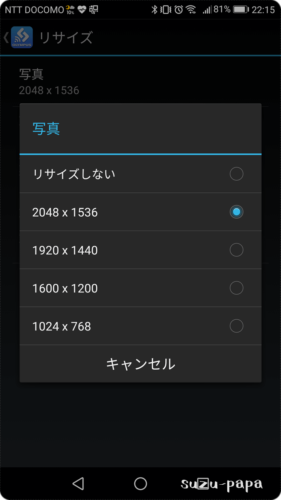
さらに転送時のリサイズ設定もできます(主にSNS用なので小さくリサイズしています。)。
この点は前回の記事で紹介したPENTAXのImageSyncより便利です。
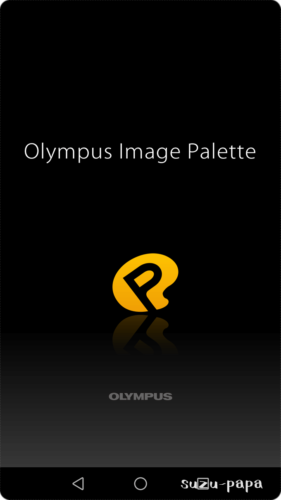
しかもImage Paletteと言うアプリを使えばオリンパスお得意のアートフィルターを掛けることもできます。
FlashAirを使うなら、オリンパス製アプリがオススメです
インターネット同時接続機能の設定とPCとの接続
インターネット同時接続機能設定
ステーションモードの設定です。
PCに「FlashAir設定ソフトウェア」をダウンロードしインストールします。

FlashAirToolを起動します
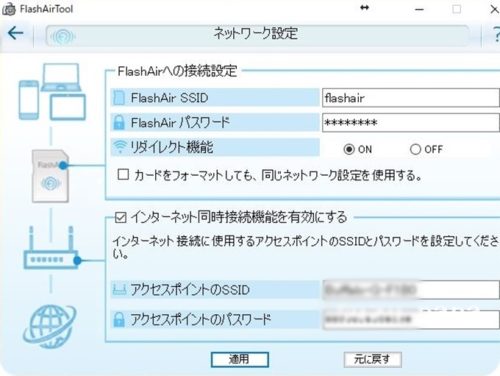
スマホアプリでの設定をしていない場合、ここでSSIDとパスワードの設定をします。SSIDはそのままでOK、パスワードは任意に変更しといた方がよいでしょう。
「インターネット同時接続機能を有効にする」のチェックを入れ、ルーターのSSIDとパスワード入力し適用を押します。
これでFlashAirは親機としても子機としても動作可能になります。
ルーターを経由したPCとの接続
「インターネット同時接続機能」の設定をした場合、デジカメの電源をONにすると、家庭内のルーターに接続します。
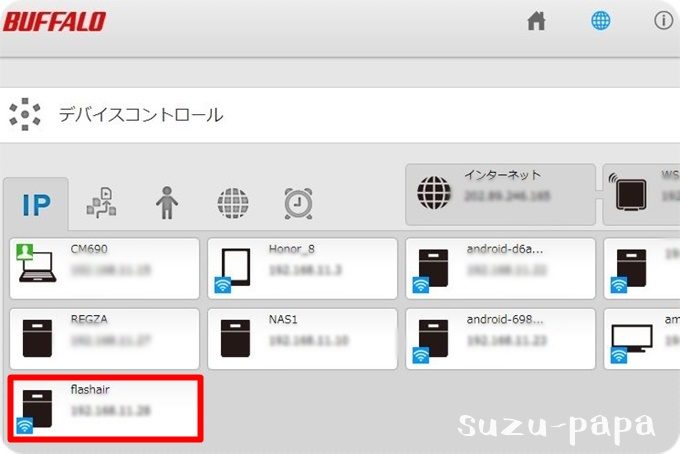
ルーターの設定画面を確認すると、接続しているIPアドレスがわかりました。
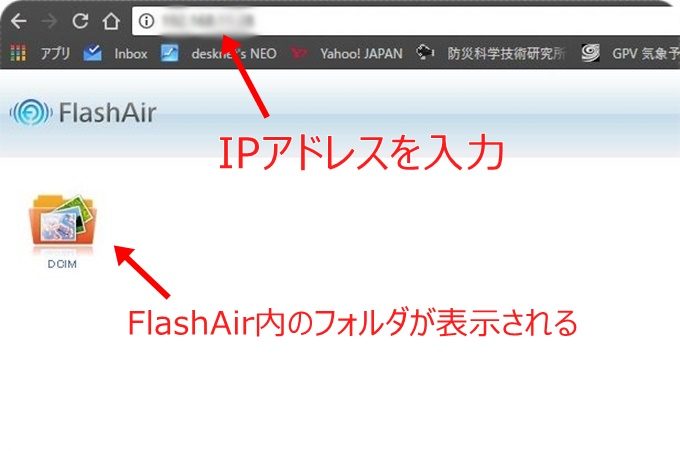
IPアドレスをブラウザのURL欄に入力すると、FlashAirにアクセスします。
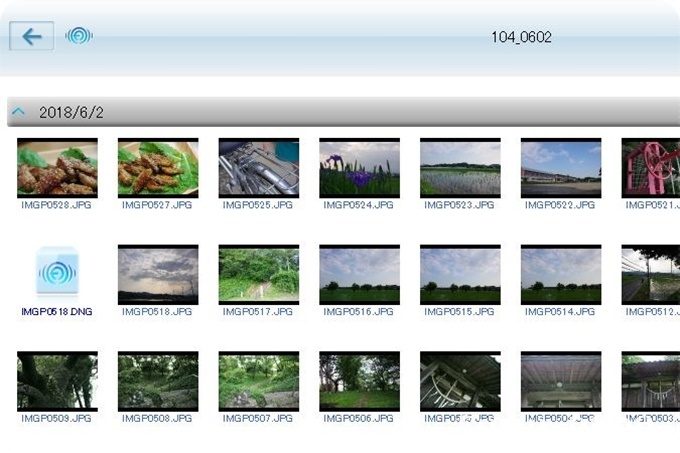
ルートを辿っていくと、FlashAir内のデータにアクセスします。但し、ここから一括ダウンロードはできません。一枚ずつ右クリックからの画像保存はできます。
では、どうやって画像データをPCへ一括転送するのか?
Snowyを使ってFlashAirからPCへ一括転送!!
FlashAirのアプリは有志の方々が作成したものが多くあります。
PCへのデータ転送用のアプリとしては
・Snowy
・WiFiSD8(Windowsストアアプリ)
・Yokin’s FlashAir Sync(Google Chromeアプリ)
などが公開されています。
私はSnowyを利用しています。ここからダウンロードしました。
必要な設定は?
downloadしたZIPファイルは展開して任意の場所に置いておきましょう。
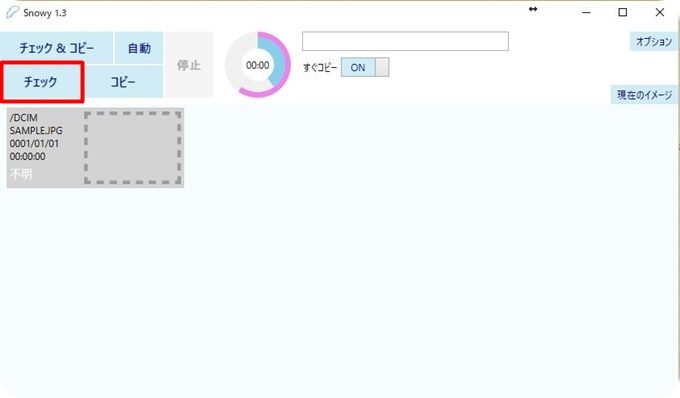
カメラの電源を入れ、「SnowyImageCopy.exe」をダブルクリックするとアプリが立ち上がります。
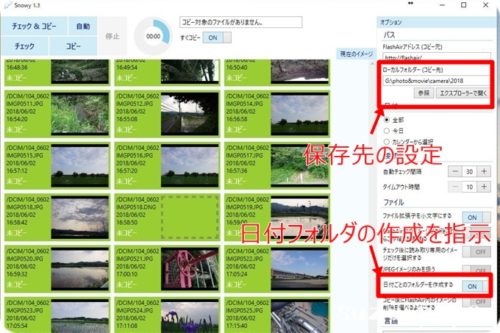
オプションをクリックすると、各種設定が可能です。私はコピー先フォルダの指定と日付ごとのフォルダーを作成するをONにたくらいです。
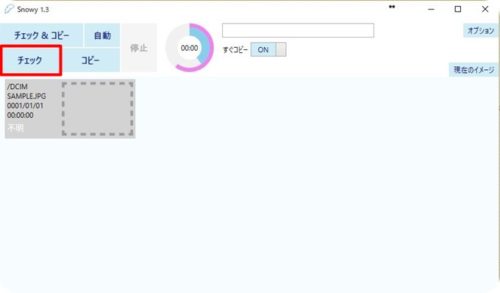
チェックを押すとFlashAir内の画像が表示されます。
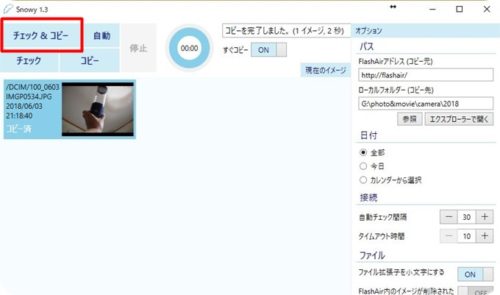

画像をクリックすれば一枚ずつコピー、チェック&コピーを押すと未コピー画像のPCへの転送が開始されます。
現状、他のオプションを変更して試したりはしていませんが、問題なく運用できています。
ちょっと気になるのは、動画はコピーできない点でしょうか。
FlashAirアドレス(コピー元)かIPアドレスをブラウザに入力し、必要な動画をコピーするしか無いようです。
Amazonで並行輸入品を購入
そんな便利なFlashAirですが、Amazonで国内正規品がみつかりませんでした。
なので、並行輸入品を買いました。jnhショップと言う店舗で32GBで4,110円でした。レビューを見ると、ショップによっては詐欺の様なところもあるので注意してください。
現状、問題なく動作しております。3年保証とありますが、国内東芝での保証対応はないと思われます。
まとめ:一度使ってみてほしいFlashAir!






コメント
どうも、うっかりさんです(笑)
僕は、デジカメで撮影した写真をスマホに飛ばせるだけで満足してましたが、PCに一括送信とはね…。
すずパパさんの追求心、探究心には頭が下がります。
デジタルに弱い僕には、なんのこっちゃって感じですよσ(^_^;)
はちべぇさん♪
こんばんは~
>どうも、うっかりさんです(笑)
やっぱり!!ビビッときましたよ!!
>僕は、デジカメで撮影した写真をスマホに飛ばせるだけで満足してましたが、PCに一括送信とはね…。
自分はPCへの一括転送がしたくてしたくて…ケーブルやカード取り出しが面倒で…。できなかったらどうしようと思ってましたが、できたのでうれしくてノリノリな記事になってますw
>デジタルに弱い僕には、なんのこっちゃって感じですよσ(^_^;)
その分、盛り込み過ぎてわかりにくくなってますよね(;^ω^)
あしたの記事でもっと簡潔にまとめたのをアップするので、是非ためしてみて欲しいです。
こんにちは(・ω・)
つい先日一眼を購入されたはずなのに、すでにいたちより使いこなしている感があるのがさすが!
いたちはずっとカードスロットからのデータ移行なので、全開のWi-Fi接続やアプリも含め
最新技術も取り入れていかなくては(笑
いたちさん♪
こんばんは~
>つい先日一眼を購入されたはずなのに、すでにいたちより使いこなしている感があるのがさすが!
いやいや(;^ω^)写真の腕を先に磨けって感じですが、ガジェット的なモノイジリに走ってしまってますw
>前回のWi-Fi接続やアプリも含め最新技術も取り入れていかなくては(笑
まずはK-70のWi-Fi機能使ってみますか!?Wi-Fiパスワードの入力をかなりの頻度で要求されるのが面倒ですけど…