「最近ネット遅くない?YouTube全然始まらないんだけど…」
夕食後、すずママのひと言で始まった我が家のWi-Fi見直し大作戦。
子供たちからも「ゲームのラグが酷い」「Zoomが固まる」とクレーム続出。
そんな状況を打破すべく、僕が選んだのがWi-Fi 7対応のTP-LINK Deco BE65でした。

この記事では、ルーターの買い替え理由・接続のしやすさ・実測レビューまで、
初心者の方にもわかりやすく紹介していきます。買い替え検討中の方はぜひ参考にしてみてください!
我が家でルーターを買い替えた理由(ワケ)

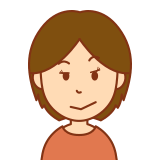
最近ネット遅くない?YouTubeの読み込み、また止まってるんだけど…
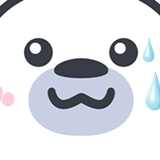
う、うん、子供たちもゲームがラグいって言ってたし…
もう限界かもな、このルーター。そろそろ買い替えようか。
家族みんなで大容量通信を行うようになり、家庭内のネット環境も大混雑!ということで選んだのが、Wi-Fi 7対応のTP-LINK Deco BE65。最新規格とメッシュ構成に対応した実力派ルーターです。ちなみに我が家の旧ルーターは、2017年に買ったBUFFALO WSR-2533DHP-CB。最近では「通信が途切れる」「動画が止まる」なんてことも多くなり、そろそろ限界かも…と感じていたタイミングです。

TP-LINK Deco BE65のスペック
『TP-Link Deco BE65』のパッケージです。ホワイトを基調としたルーターらしからぬデザインに惹かれます。


売り文句は「家じゅうに届く、メッシュWi-Fi 7システム」

『TP-Link Deco BE65』の製品仕様は、下記の通りです。機能が豊富過ぎるので、代表的なもののみ抜粋。詳細は公式HPにて確認ください。
| 項目 | 内容 |
|---|---|
| 製品名 | TP-LINK Deco BE65 |
| Wi-Fi規格 | Wi-Fi 7 (IEEE 802.11be 6GHz) |
| 最大通信速度 | BE6500(6GHz:5764、5GHz:2882、2.4GHz:688 Mbps) |
| ポート構成 | 2.5Gbps WAN/LANポート ×4、USB3.0ポートx1 |
| メッシュ機能 | あり |
| サイズ | 直径107.5x高さ176mm |
では、『TP-Link Deco BE65』のお姿を拝見!
白い円柱形状は、私のルーターに対するイメージを打ち砕くには十分でした。シンプルなデザインですが、美しささえ感じます。WPSボタンあり。
付属品一覧です。
- 電源アダプター×2個
- LANケーブル×1本
- RESET用ピン
- Quick installation Guide(かんたん設定ガイド)
- Wi-Fi 6E/7製品に接続できない場合について)
- 修理に関するお問い合わせ窓口

接続・初期設定はとても簡単
スマホアプリで完結する、初心者にも優しいセットアップ手順を画像付きで詳しく解説します。
スマホアプリによるセットアップ
『TP-Link Deco BE65』の初期設定は、専用のスマートフォンアプリ「TP-Link Deco」を使って、迷うことなく進められます。
アプリに沿って操作していくだけで、Wi-Fiの名前(SSID)や親機・子機の構成まで、すべて完了。
はじめての人でも心配いりません。
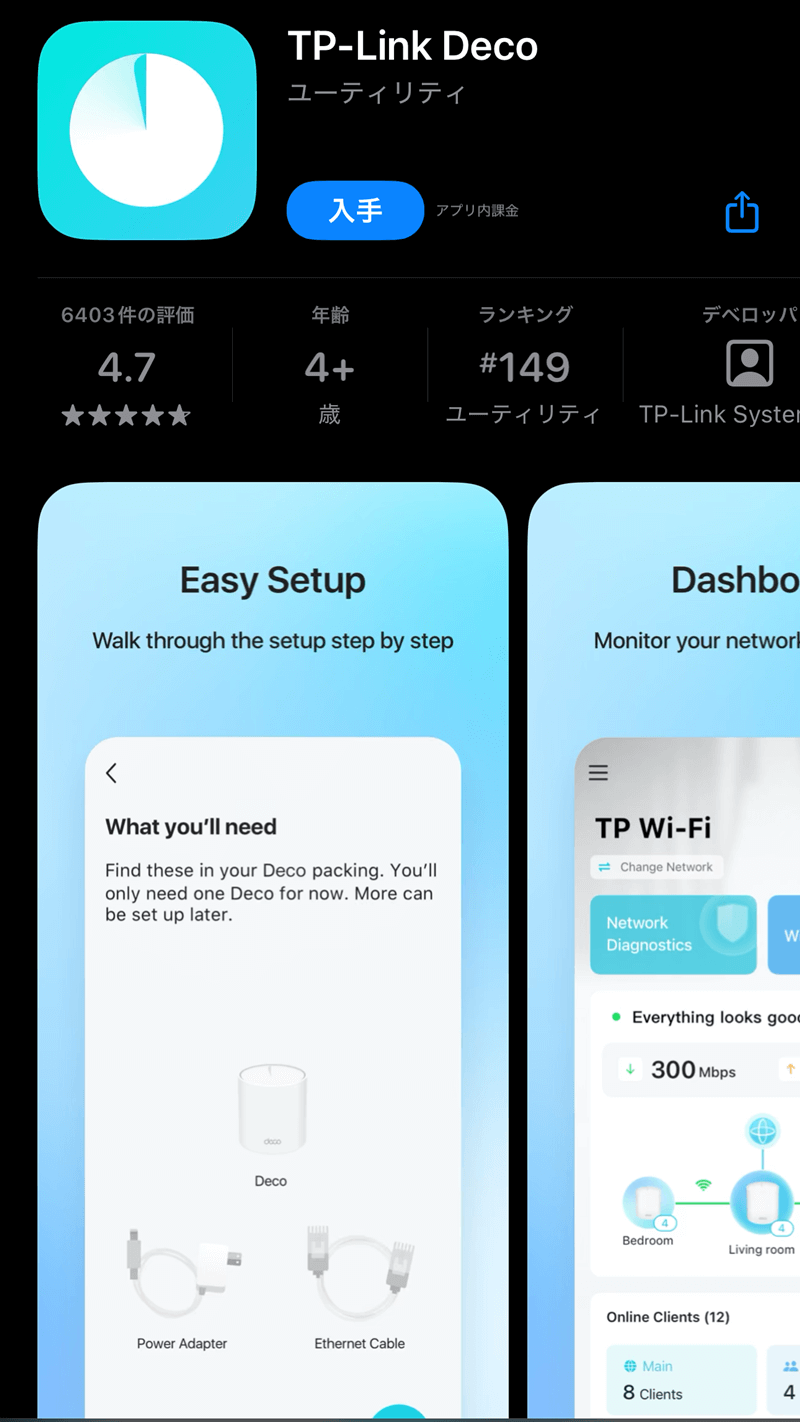
なお、初回は「TP-Link ID」の作成が必要になりますが、こちらも案内通りに進めればあっという間です。
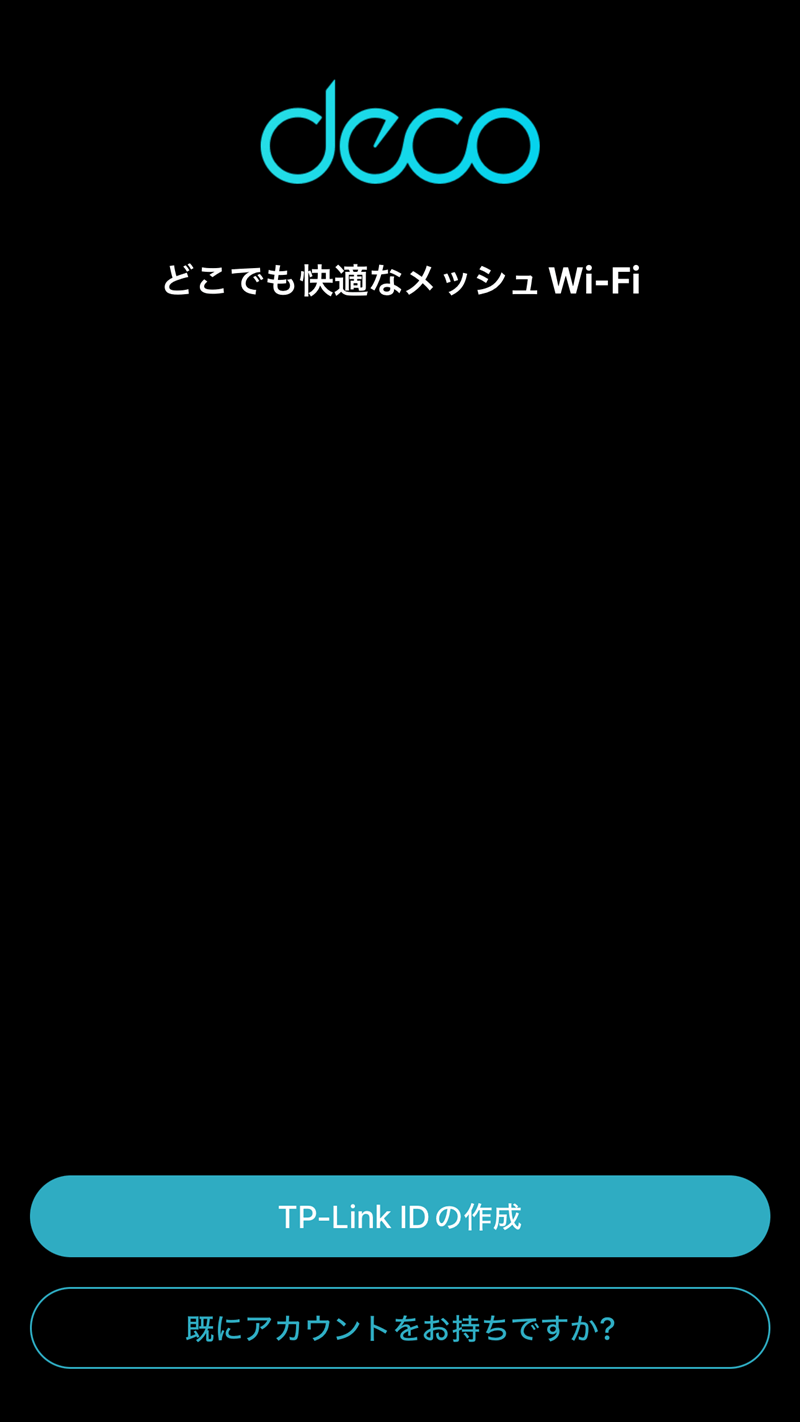
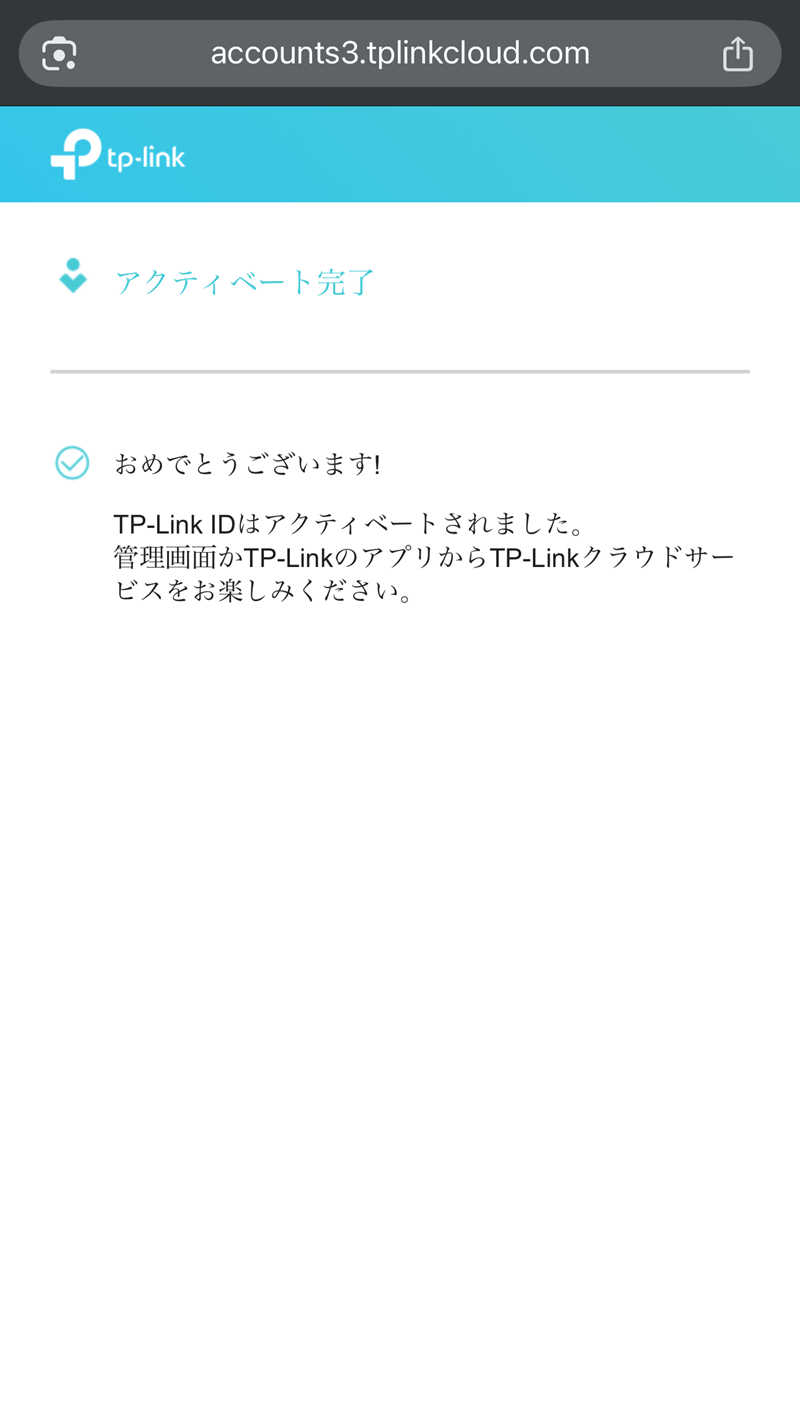
Decoユニットの設置と接続
本体に電源をつないでスイッチオン。しばらくすると、LEDが青く点滅し始めます。
この点滅は「セットアップOK」のサインです。
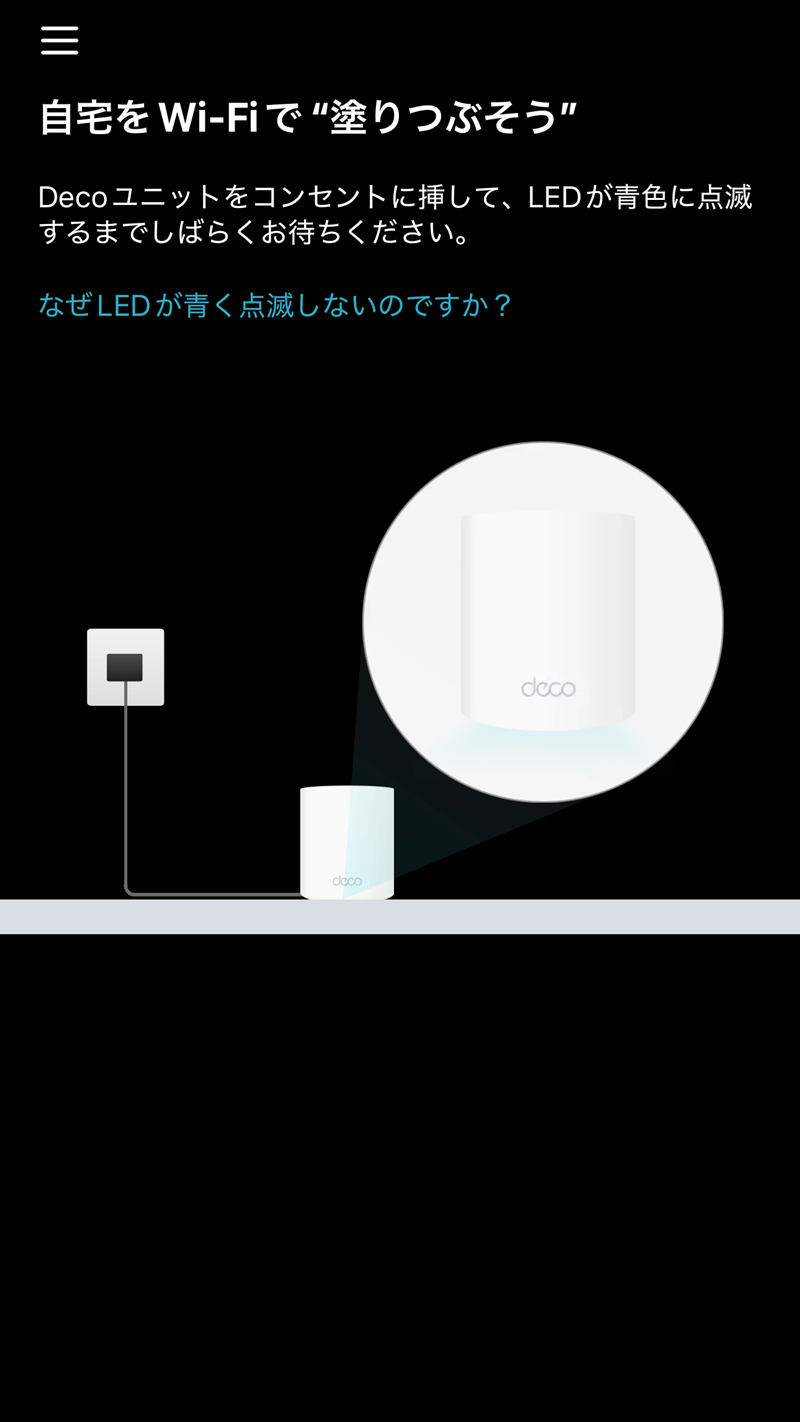


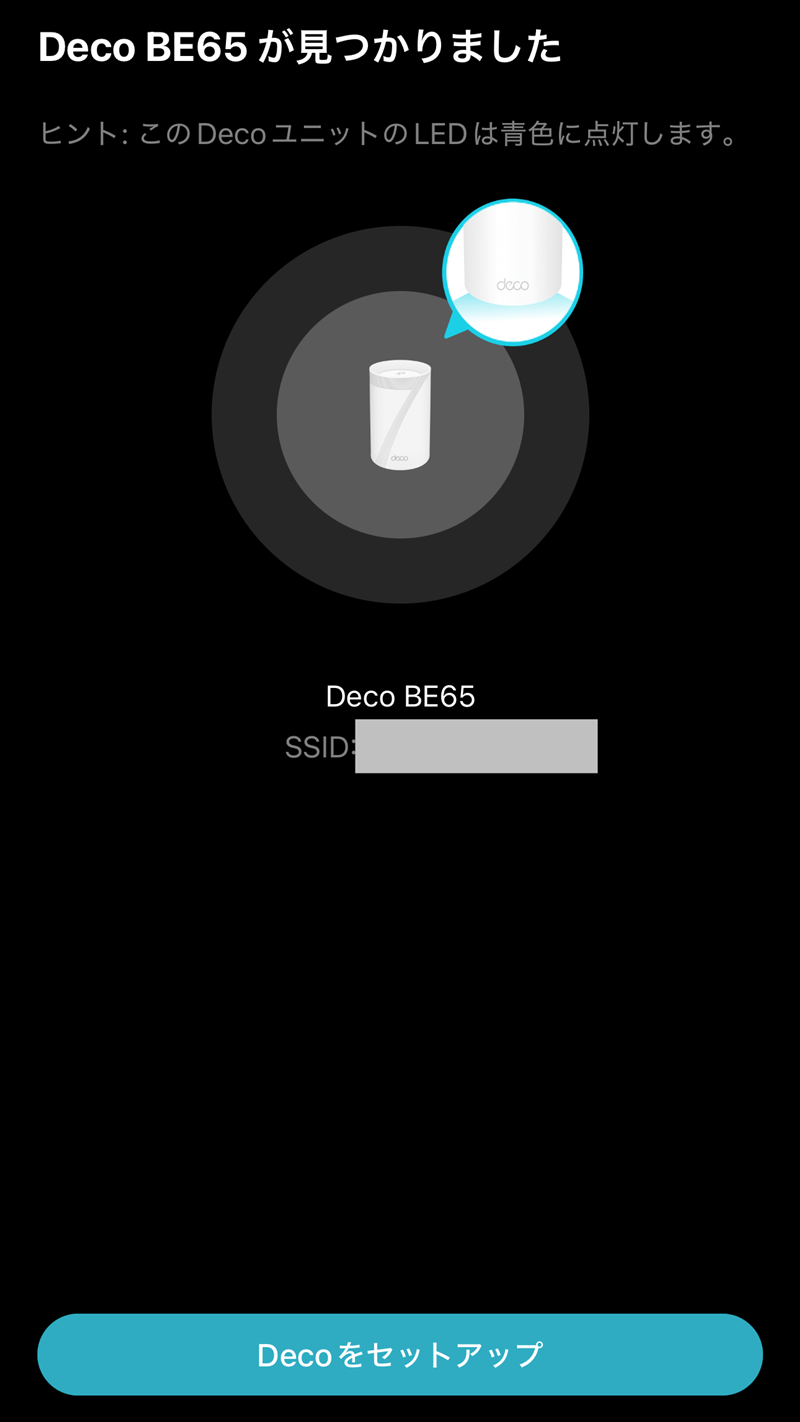
背面のLANポートにケーブルを差し込んで、モデムと接続しましょう。
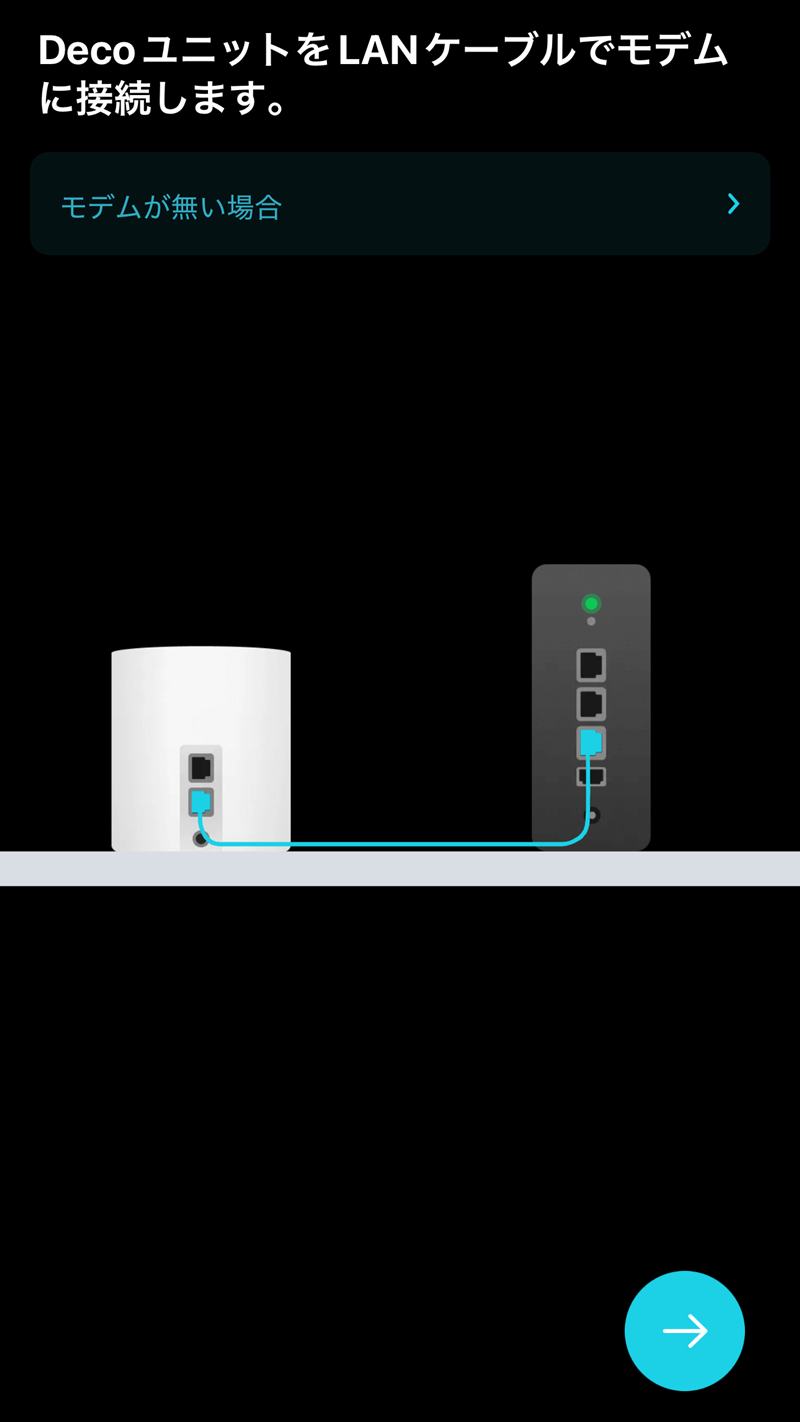
必要に応じて、アプリからモデムの再起動を促されるので、それに従えばOKです。
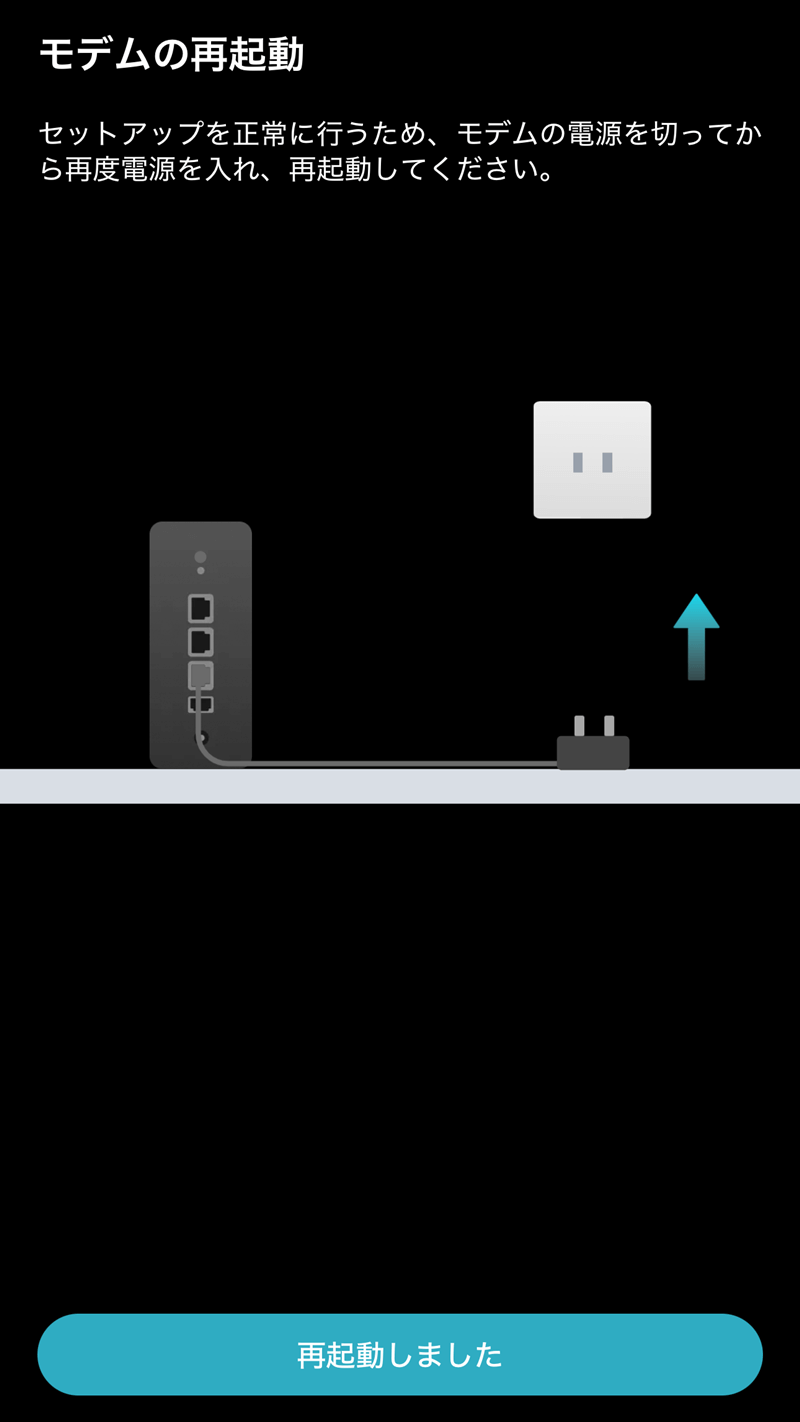
ネットワーク設定と子機の追加
次に、Wi-Fiのネットワーク名(SSID)とパスワードを決めて入力します。
自分好みの名前にできるので、ちょっと楽しい瞬間。今までのルーターでは初期設定のまま使っていたので、セキュリティ上よくなかったですね…
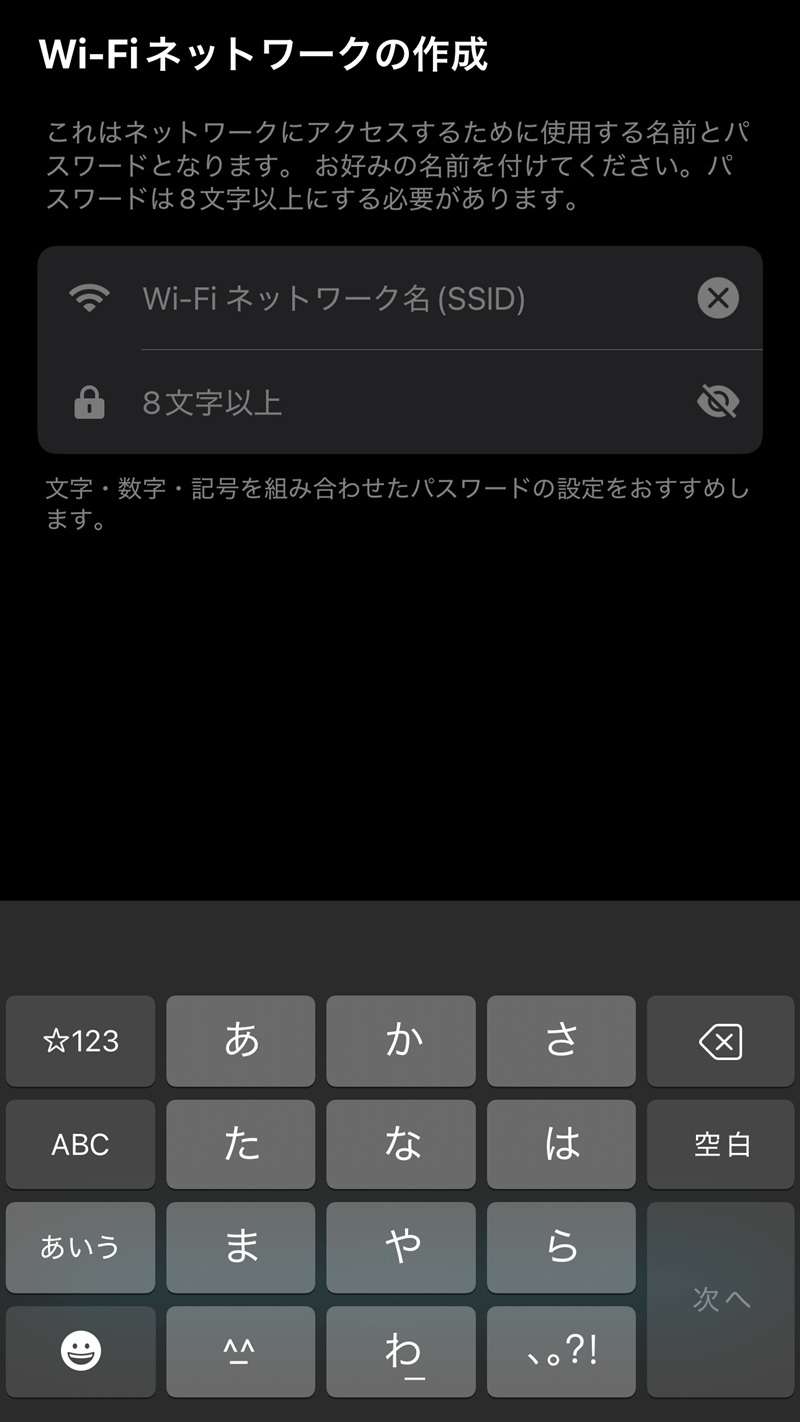
子機の設置に関しては、アプリ内で「壁2枚以内」「部屋2つ以内」といった具体的なガイドが表示されます。
それに従って配置すれば、スムーズにネットワークへ追加されます。
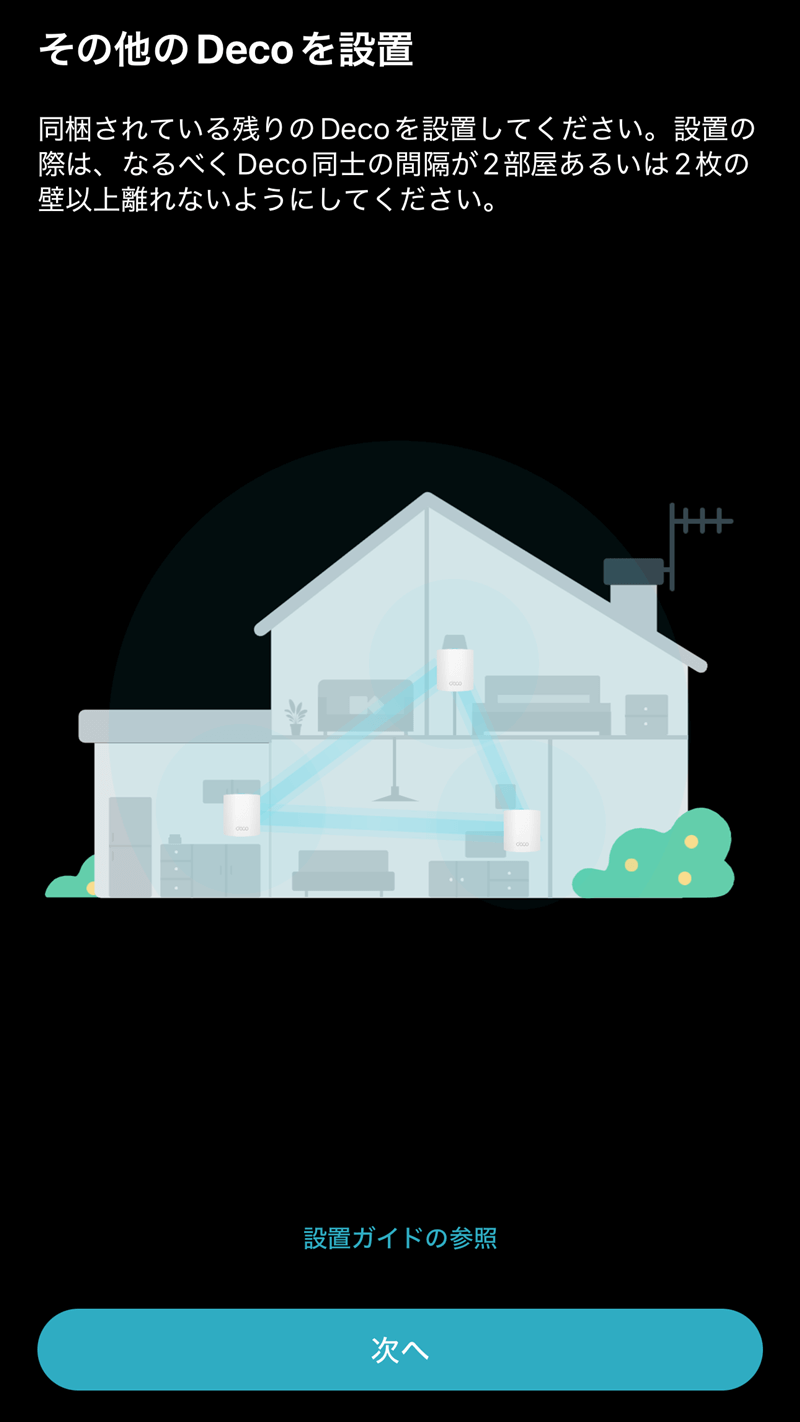
設定完了と管理画面
セットアップが完了すると、アプリのホーム画面にネットワーク全体の状態が表示されます。
各端末の接続状況や、Decoユニットの稼働状態もひと目でチェックできます。
このアプリひとつで、今後の設定変更や追加ユニットの管理もすべて行えるので、とても便利です。
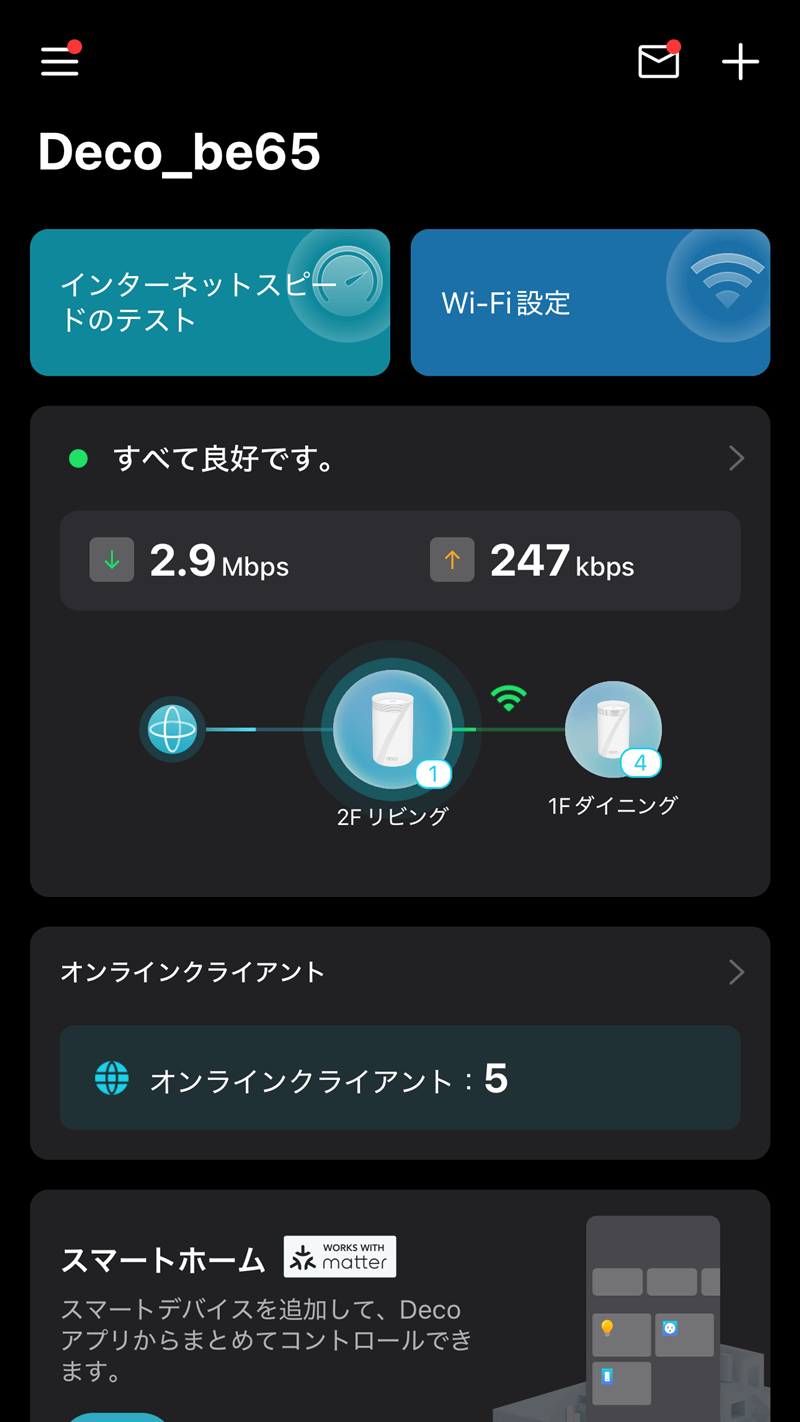
このように、TP-Link Deco BE65の初期設定は、アプリのガイドに従うだけで簡単に完了します。
レビュー・測定環境
- 回線:光回線(1Gbps)
- 測定時間:夜21時ごろ(混雑帯)
- 家屋構造:木造2階建て
- 親機:2F東側窓際/子機:1F東側窓際
- 使用端末:Surface Pro 9、LIFEBOOK WU2/J3(いずれもWi-Fi 6E対応)
通信速度の比較結果
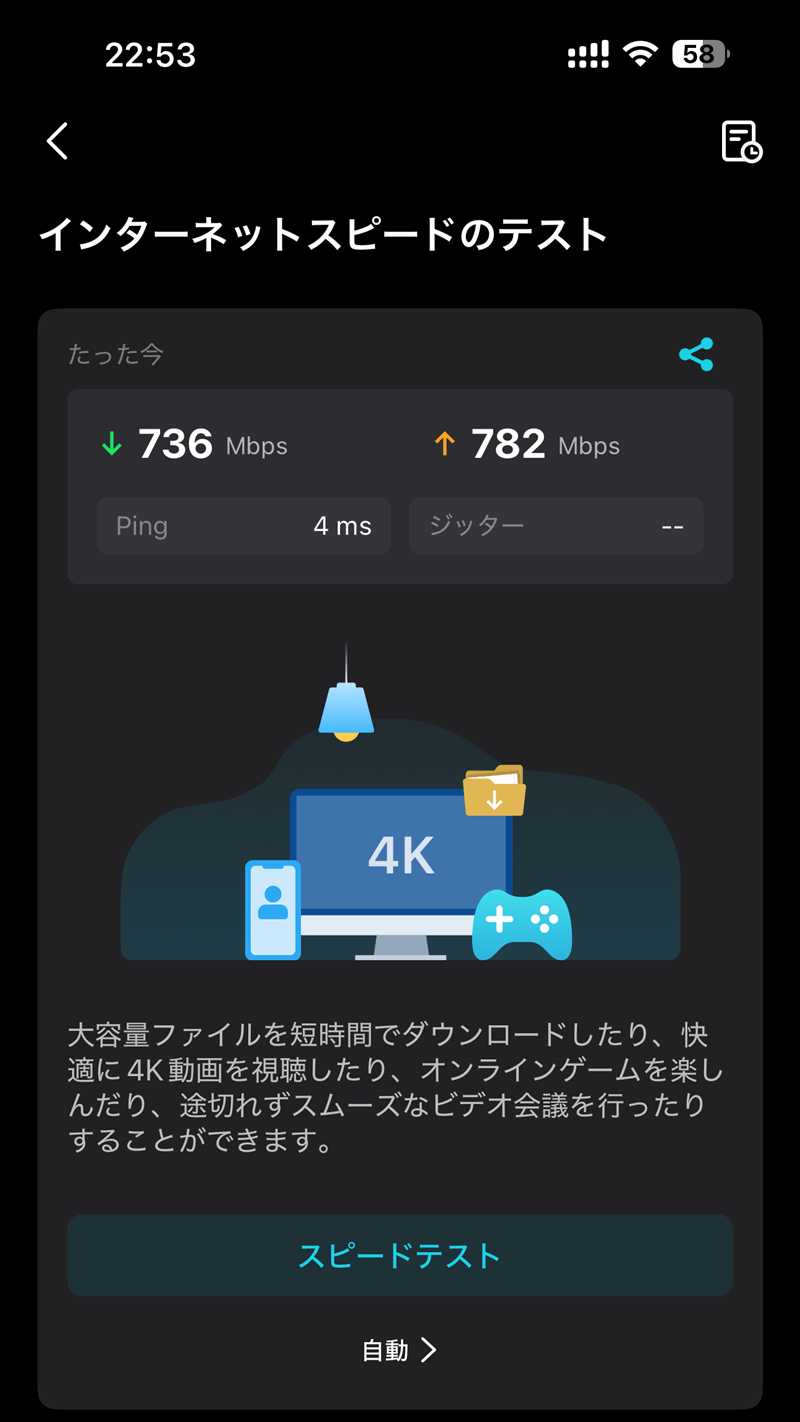
アプリ上からスピードテストを実行した結果がこちら。
下り736Mbps/上り782Mbpsと非常に優秀な数値を記録しました。
Web閲覧はもちろん、4K動画のストリーミングやオンライン会議、ゲームも快適です。
以下の表は、各測定地点におけるDeco BE65と旧ルーターWSR-2533DHP-CBの通信速度を比較したものです。WSR-2533DHP-CBは5GHzと2.4GHzの平均値を表示しています。こちらの結果はSurface Pro 9でgoogleの速度テストを行ったものとなります。
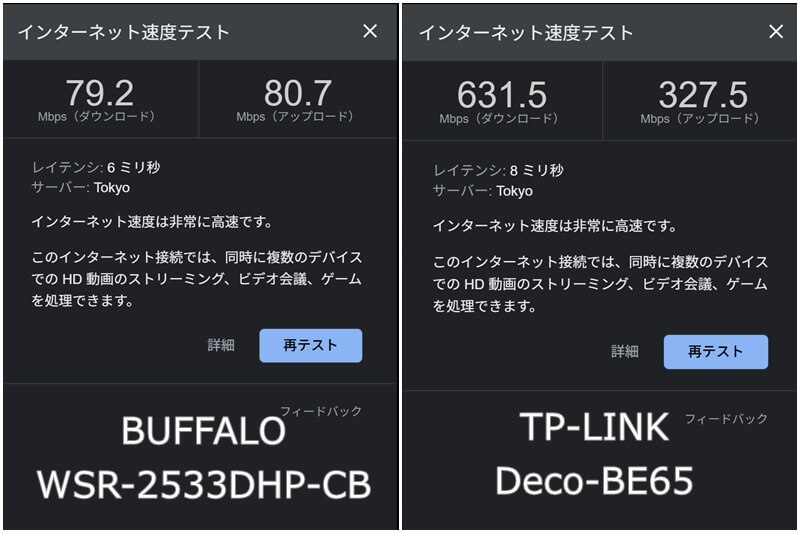
| 測定場所 | 接続先 | Deco BE65 2.4GHz & 5GHz(DL/UL) | Deco BE65 6GHz (DL/UL) | WSR-2533 (平均) (DL/UL) |
|---|---|---|---|---|
| 1階 | 2階親機 | 402.1 / 233.0 | 631.5 / 327.5 | 82.3 / 157.1 |
| 1階 | 1階子機(メッシュ) | 564.6 / 528.5 | 616.4 / 425.3 | ― |
| 2階 | 2階親機 | 662.0 / 508.6 | 527.3 / 581.1 | 85.9 / 158.0 |
※DL:ダウンロード、UL:アップロード、単位:Mbps
ダウンロード速度の比較グラフ
グラフで、各地点での下り速度を視覚的に比較します(WSRは平均値)。旧ルーターでは1階で100Mbps未満だった速度が、Decoでは600Mbps以上に。
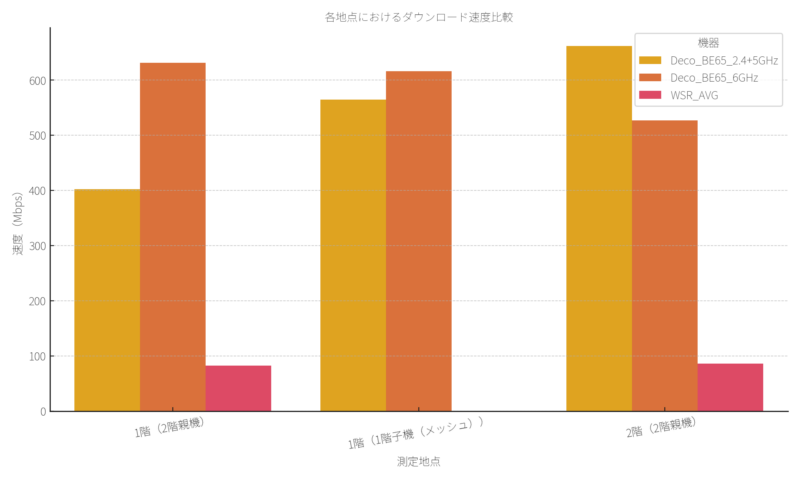
速度結果から見えてきたこと
Deco BE65を導入して感じたのは、セットアップの簡単さと圧倒的な速度向上。
アプリでの初期設定はスムーズで、数分でWi-Fi環境が構築できました。
そして、速度面ではこれまでのルーターでは考えられなかった600Mbps超えを1階でも実現。メッシュ構成の効果を実感しました。
特に印象的だったのは、6GHz帯でも安定して高速通信が可能だった点。混雑しやすい5GHz帯に比べて、干渉が少なく、安定性も抜群です。
6GHzは本当に障害物に弱い?今回の結果から考察
一般的に、6GHz帯は超高速だけど障害物に弱いとされています。上下階や壁越しの通信では減衰しやすいとも言われます。
しかし今回の測定では、1階で2階の親機に接続しても、6GHzで631.5Mbpsを記録。これはDeco BE65のアンテナ設計や通信制御の精度の高さが影響していると考えられます。
対して、同じ状況での2.4GHz & 5GHz帯は402.1Mbpsにとどまり、思わぬ形で6GHz帯の優位性が見える結果となりました。
もちろん、すべての環境で6GHzが最適とは限りませんが、設置と端末の条件次第では、6GHzは想像以上に強い武器になることを実感しました。

まだ6GHz帯を使っている人がすくないのも理由の一つ?
Wi-Fi 7対応端末なら、導入の価値はさらに高い
2024年発売のiPhone 16シリーズは、Wi-Fi 7に対応しています。
つまり、スマホやタブレット単体でも、Deco BE65のポテンシャルを存分に引き出せる時代がやってきたということ。
今後は、PC・スマホ・テレビなど複数機器を同時接続する家庭が増えていく中で、「広範囲で安定・高速」なWi-Fi 7メッシュルーターは非常に心強い存在です。
まとめ|簡単な接続と、満足いく速度。だからこそ「買い」!

設定は簡単、それでいて速度は劇的に改善。この体験は、ネット環境に不満を感じていた僕にとって、まさに理想のアップグレードでした。
『TP-LINK Deco BE65』は、Wi-Fi 6以前の環境からの乗り換えにも最適。対応端末を持っていない人でも、将来性を見越した選択としておすすめできます。
「家のWi-Fi、ちょっと遅いかも…」と感じている方は、ぜひ購入候補に加えてみてください!
家のどこでも高速・安定なネット環境を手に入れたいなら、『TP-LINK Deco BE65』はまちがいなく「買い」の選択肢です!
















コメント