こんにちは
あなたがお使いのパソコン、遅くなってきていませんか?
我が家のノートパソコンが激遅過ぎて困っています!
なので、SSD(solid state drive)に換装してみました!
データの移行も、交換作業も結構簡単でした!
今日はその方法をまとめてみたいと思います。
PCが遅くて困っている方必見!
旧式PCにもうひと頑張りしてもらいましょう!!
良かったら、読んでいってください。
我が家のノートパソコン
主な仕様目的
2012年1月に購入したノートパソコン。
主に妻用のパソコンです。
子供のアルバム作りによく使われていました。

スペック
取り合えず、購入時のスペックはこんな感じでした。
| ASUS K53E スペック | |
|---|---|
| CPU | インテル Core i5 2410M |
| OS | Windows 7 Home Premium 64ビット |
| メモリ | DDR3-1333 4GB(最大8GB) |
| ストレージ | HDD 640GB |
| 光学ドライブ | DVDスーパーマルチドライブ |
| サイズ | 幅378x奥行253x高さ35mm |
| 質量 | 2.6kg |
現状の不満点
第2世代coreプロセッサ(Sandy Bridge)です。ちなみに現在は第9世代(Coffee Lake)です。性能的にはもう買い替えた方がマシなレベルなのかも…
メモリは購入当初から8GBに増量していました。おかげで結構快適に動いていてくれたんですが…
Windows7から、Windows8→Windows10と無償アップデートを繰り返すにつれて、重くなってきました。私のデスクトップPCはSSDを使っているんですが、これに慣れるとHDDは起動時間が長くてストレスが溜まりますね。現状、電源ボタンを押してからパスワード入力可能になるまで2分以上かかります。アプリの起動も遅いです。
そのせいか、ほとんど使われなくなってきました。
せっかくNAS環境もあり、NEWプリンタも買ったのにもったいない!

なんとかせねば!!
と言うわけで、SSD化して延命を図ります
ノートパソコンをスピードアップ!HDDをSSDに換装してみた!
SSD化のメリット
- データの読み書きが早い
- 消音性能が高い
- 発熱が少ない
- 耐衝撃性能、耐振動性が高い
- 消費電力が少ない
必要なもの
- SSD
- SATA USBケーブル(USB3.0対応)
- クローニングソフト(フリーソフト)
- ドライバー(ねじ回し)
手順
大まかな手順は下記の通り。やることは少ないです。
- HDDの中身をSSDにそのまま移す(クローニングと言います。クローンを作る)
- パソコンからHDDを取り出しSSDを取り付ける
- クローニングソフトをアンインストールする
では、実際にやってみましょう。
クローニングの準備
SSDの購入
購入する容量の目安としては、現在使用しているHDDより多いものを購入した方が安全です。
我が家のノートパソコンのHDD容量は640GBで、100GB位しかつかっていませんでした。これから写真の保存も増えると思うので多めなものを用意しました。
ちなみに私のデスクトップPCはシステム用に128GBのSSDを使っていますが、90GB位使っています。もう限界ですw
デスクトップならシステム用SSDとデータ用HDDに分けることも可能ですが、ノートPCは1ドライブなので大き目な容量の方が安心ですね。
おすすめのメーカーはSamsung、Intelそして…Crusialです!
と言うわけで、
『Crucial MX500 1000GB』 を買いました!

1TB…高かったですw
SATA USBケーブルを購入
USB端子経由でPCとSSDをつなぐ為のケーブルを用意しましょう。USB3.0端子が付いていたので対応したこちらを購入しました。

USB3.0が付いていないパソコンは買い替えた方がよいレベルかと思います。
USB2.0対応のケーブルはあったのですが、正常に動作しませんでした。クローニング開始前にエラーで弾かれてしまいました。
「セクターがどうとか」で…

データのバックアップをとる
消えてしまったら困るデータは念のためバックアップを取っておきましょう。クローニングに失敗してデータが消失してしまった時の為に…
USBメモリやメモリーカード等に…。
クローニング
クローニングソフトをダウンロード
今回は、無料のバックアップソフトEaseUS Todo Backup Free の最新版バージョン11.5を使いました
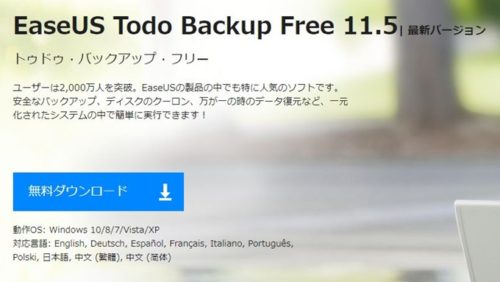
SSDを初期化(フォーマット)する
SSDとパソコンをSATA USBケーブルでつなぎます。

まずはSSDをフォーマットします。
フォーマットの手順は…(スクショが撮れてませんでした…)
接続した時点でポップアップでフォーマットを促されるかもしれませんが…
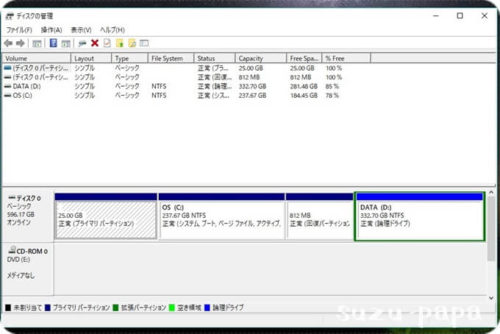
ウィンドウズのスタートボタン上で右クリック⇒ディスクの管理⇒SSDを選んで右クリック⇒クイックフォーマット(MBRの方がおすすめかな)
完了後は、もう一度SSDで右クリックをし「新しいシンプルボリューム ウィザード」に従ってボリューム名やドライブ文字の設定を行います。
*画像がなくわかりにくくてスミマセン
HDD内のデータをSSDにクローニングする
無料のバックアップソフトEaseUS Todo Backup Free を起動します。
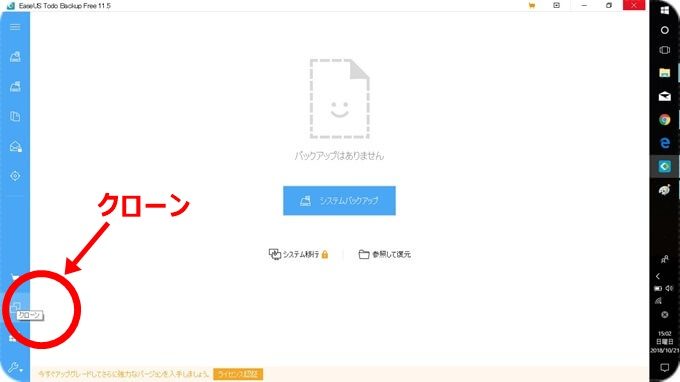
・クローンを選択
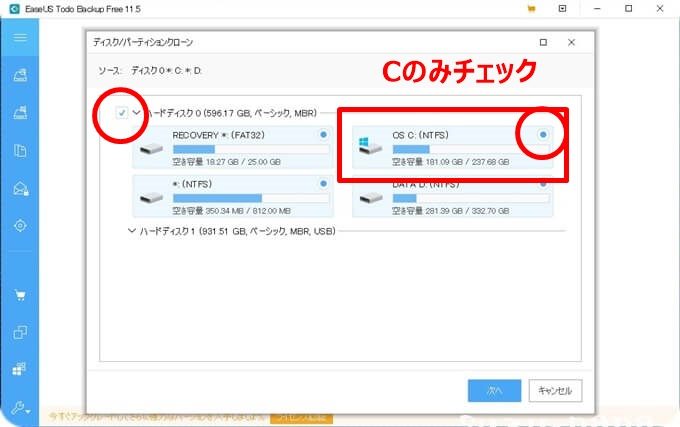
・Cドライブにチェック
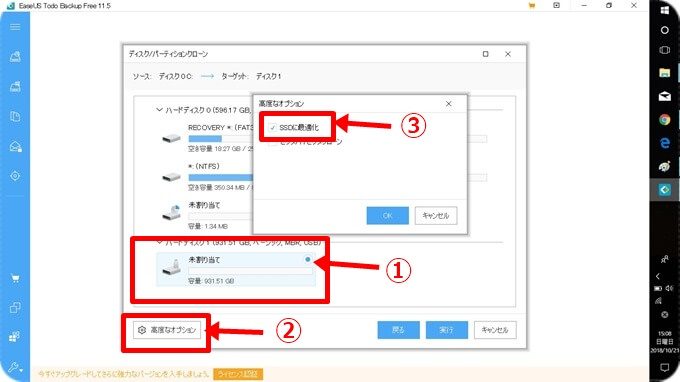
①SSDを選択し
②高度なオプションを押して
③SSDに最適化にチェック
実行を押すとクローニングが始まります。
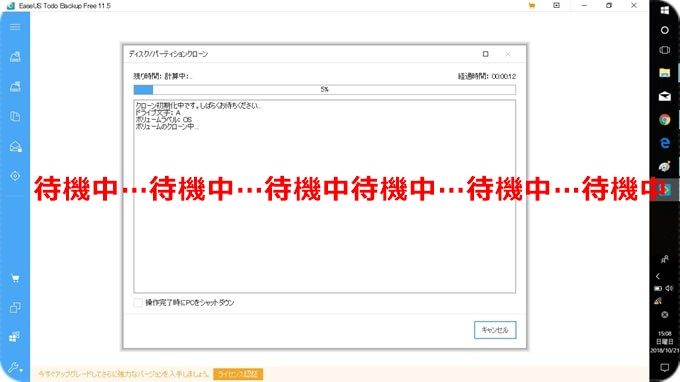
ひたすら待ちます。
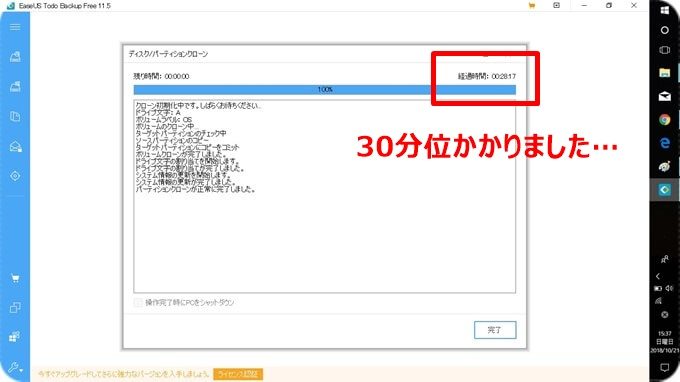
終わりました。30分位かかりました。
終わったら、PCをシャットダウンしケーブル、SSDを取り外してください。
HDDを取り外しSSDを取り付ける
我が家のPCはASUS K53Eです。ネジの位置はメーカー、機種によって違うと思いますが、参考まで…

まずは、電源ケーブル、バッテリーを取り外します。
さて、ここからは静電気にも要注意です!金属等を触って静電気を逃がしておきましょう!適度な湿度も静電気防止には役立ちます!

私のPCの場合、蓋を外すのにネジ2本、HDD固定パーツのネジ4本でした。
外したネジはなくさない様に、どの場所のネジがわかるようにしながらテープで貼ってます。

HDD固定パーツを左にスライドすると…

SATA端子からHDDが抜けました。

HDD固定パーツとHDDは側面のネジ4本で固定されていました。

SSDを固定パーツに取り付けました。HDDとサイズは同じでした。重さは全然違いました。
その後、逆の手順でSSDをセットします。
PCを起動し確認
PCを起動して、クローニングソフトをアンインストール
PCが無事起動したら、クローニングソフトEaseUS Todo Backup Free をアンインストールしてしまいましょう。

今回の作業にあたりいろいろなサイトを確認しましたが、このソフトを入れっぱなしなのは、あまりよろしくない様で…
アプリの起動を確認
よく使うアプリについては起動を確認してみましょう。
当方の環境では、いくつか起動できない、起動後フリーズするアプリが確認されました。一度、アプリをアンインストールして再インストールすれば無事使える様になりました。
パーテーションの確認
クローニング後のパーテーションも確認しておきましょう。
もともとのCドライブと同じ容量(約230GB)しかCドライブに割り振られていませんでした。使われていない領域をDドライブに割り振りました。
換装結果~どのくらい早くなったのか?~
HDDからSSDに換装して、どのくらい読み込み書き込み速度が変化したのか?
体感的には爆速です!
起動も再起動も、アプリの立ち上げも苦になりません!
そして、ディスクが回転する音もしません!!
電源ボタンを入れてからパスワード入力画面まで2分位かかっていたのが、10秒くらいに!!いまいちわかりにくいので、CrystalDiskMark 6で調べてみました。
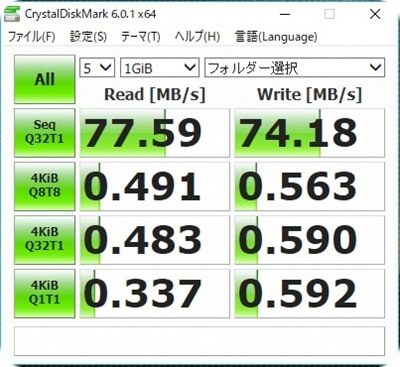
1.旧HDDの結果
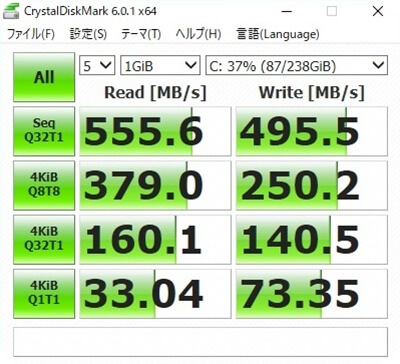
2.新SSDの結果
「わが軍のSSDの性能は圧倒的ではないか!!」
と言うセリフがどこからか聞こえてきそうですが、細かい所は置いておいて、数字が大きい方が早いです!
横軸は、左側が読み込み速度、右側が書き込み速度です。1秒間に何MBを読み込める(書き込める)かです。
縦軸は…縦軸は…(;^ω^)
一番上の「Seq Q32T1」の読み込み速度をシーケンシャルリード、書き込み速度をシーケンシャルライトと呼んで、一番目安となる数値になっています。
Crucial MX500のスペックでは、SeqRead560MB/s SeqWrite510MB/sとなっているので、スペックに近い値がでていますね。
HDDと比較すると、なんと7倍近い速度アップです!
下の3つの速度結果は不良か?って感じに遅すぎますね。故障しかかってたのかな?
ちなみに私の使っているメインのデスクトップPCのSSDは以下の様な結果に…
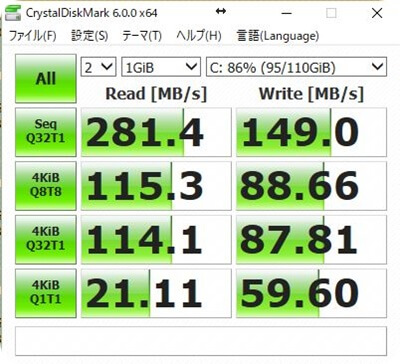
3.デスクトップのSSDの結果(参考)
HDDよりは早いですが、最新SSDには負けていますね。羨ましいぞ!Crucial MX500!!
終わりに…
ちょっと動作が重くなってきたけど、買い替えるほどの予算はだせない…。
そんな方はSSDへの換装を検討してみてはどうでしょう?遅くて遅くて、もう叩き壊したいくらいのノートPCでしたが、今はもう少し使ってあげようという気になりましたw

あくまで私の環境での結果となります。内部へのアクセスの容易さ、換装後の体感速度の変化はお使いのPCによって変わります。気を付けてお試しください






コメント
こんにちは(・ω・)
実はすでに数年前にHDD→SSD換装を実施して快適生活を送っているいたちです(ΦωΦ)モチロンハダカデサギョウシマシタ(笑
がしかし、CPUがCore 2 Duoな化石マシンのため、まさに「性能的にはもう買い替えた方がマシなレベル」のやつです(ヽ´ω`)
PCは起動に時間がかかると本当使わなくなりますよね
いたち家も奥さん専用機はHDDがのままなので、起動が遅くなってきていて
ぱっと操作できるスマホで済ませてしまうようです
SSDも価格がかなりこなれてきましたよね
奥さん専用機もこれを機にSDDに換装しようかな(*‘ω‘ *)
参考になりました。
ありがとうございます。